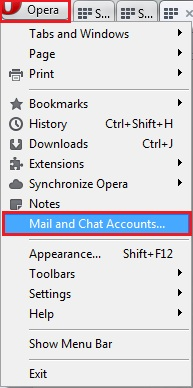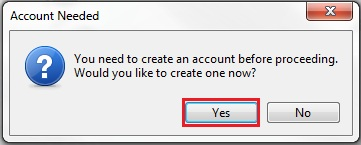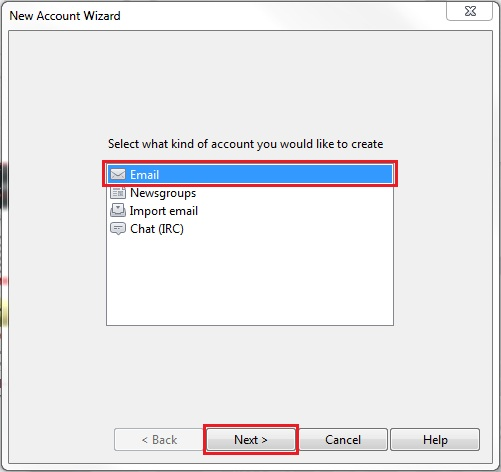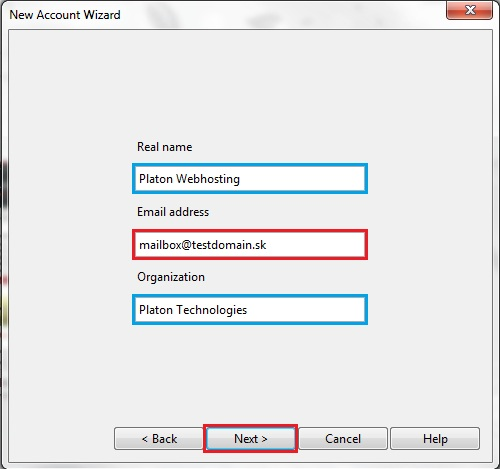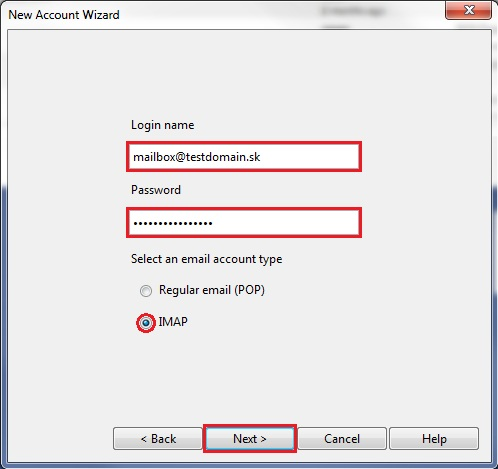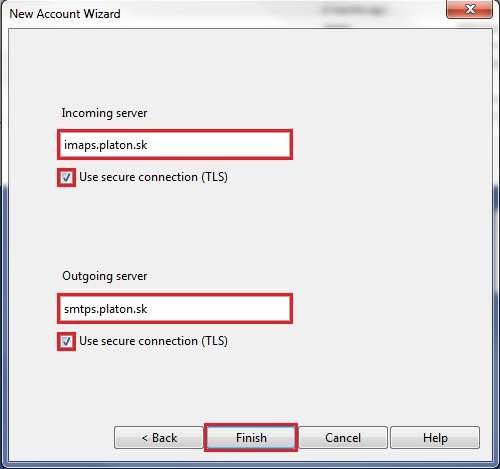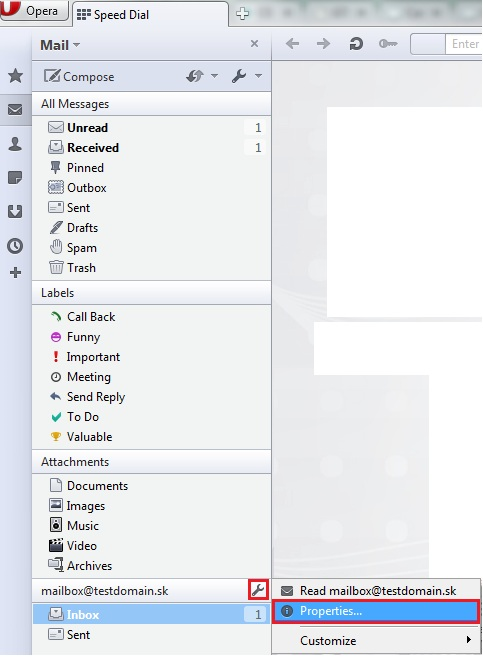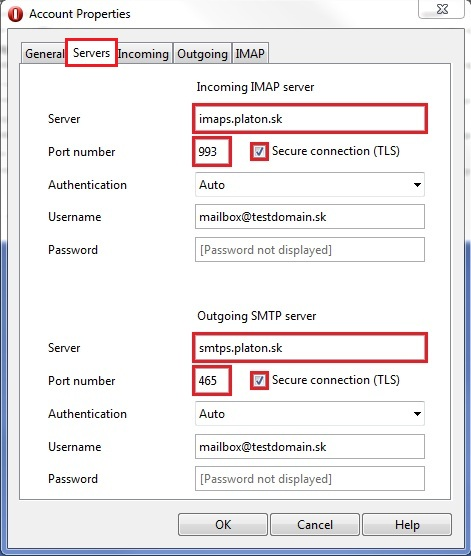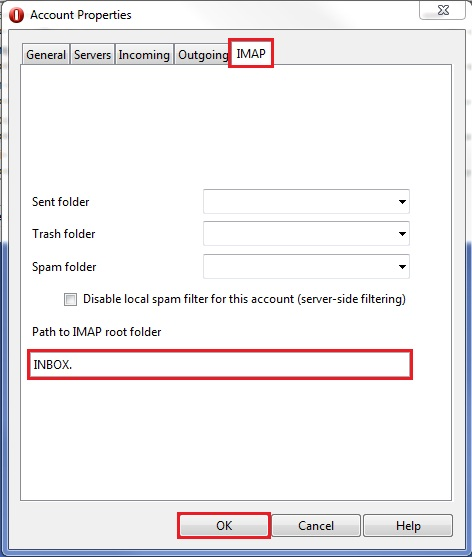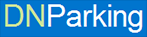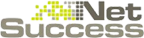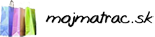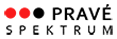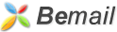Configuring an IMAP Account in the Opera E-mail Client
In the upper left corner, click on the Opera menu and select Account Wizzard.
If you are creating the first account, Opera will tell you that you first need to create an account. Select Yes.
In the Account Wizard, select E-mail and click Next.
On the following screen, fill in your name that will appear to e-mail recipients and your e-mail address. You can also specify the name of your organization. Then click Next to continue.
In the new window, enter your e-mail address set up by Platon Webhosting as username and the respective password. All the necessary login data are provided in an e-mail and /~or text message from Platon Webhosting. Consequently, select the IMAP e-mail account type. Click Next.
In the new window, set the following parameters:
- Incoming Server: imaps.platon.sk
- Outgoing server: smtps.platon.sk
For both servers check the box Use secure connection TLS. Click Finish.
On the left side of Opera the Mail menu will appear. At the bottom there is a section with the name of your e-mail account. Move your mouse to the right edge of this line where the settings icon will appear. Click on the icon and select Properties.
In the next window go to the Servers tab. Configure the following items:
Incoming mail server - IMAP
- Server imaps.platon.sk
- Port 993
- Check the Secure Connection TLS box
- Authentication Automatic
Outgoing server - SMTP
- Server smtps.platon.sk
- Port 465
- Check the Secure Connection TLS box
- Authentication Automatic
The username and password should already be filled-in. If not, or the data is incorrect, please fill in your e-mail address and password.
Finally, go to the last IMAP tab. Write the word INBOX. here. (in CAPITALS and with PERIOD at the end) in the path to root folder box.
Click OK. Your e-mail account has been configured.