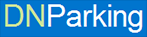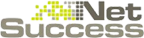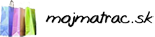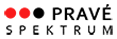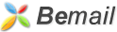POP3 Account Configuration in Outlook Express
From the taskbar of the Outlook Express application, select Tools -> Accounts.
A box will open with the list of set up accounts in your Outlook Express. Click on Add and select the item Mail…
A setup wizard for opening a new account will be launched. Define the Account Name (the name of your organization, etc…), which you want to appear to recipients of your e-mails and click on Next.
In this box, enter your e-mail address set up at Platon Webhosting. Click on Next to continue.
On the next menu, select the POP3 protocol for incoming mail.
- For incoming mail, enter: pop3s.platon.sk
- For outgoing mail, enter: smtps.platon.sk
In the next window, enter the Account Name (user name for the particular e-mail account) and Password. You will find the necessary login information in an e-mail and/or Text Message from Platon Webhosting.
On the next screen, click on Finish.
You should be automatically redirected to the box with the list of accounts. It is now necessary to finish the setup process. Select Properties.
In the new window, click on the second icon Servers. At the bottom, check the option My server requires authentication.
In the same menu, click on Advanced. Check the option This Server Requires a Secure Connection SSL for both the outgoing mail server and incoming mail server. Change the respective ports to:
- Outgoing mail server: 465
- Incoming mail server: 995
Click on OK and turn Outlook Express off and back on to finalize the e-mail account configuration.