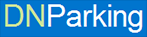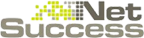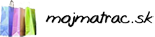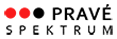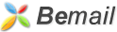IMAP Account Configuration in Microsoft Outlook
In the upper menu of the Microsoft Outlook application, select Tools -> E-mail Accounts.
A setup wizard to create a new e-mail account will open. Select Add a new e-mail account and click Next to continue.
In the next window, select IMAP for incoming mail.
Click Next to go to basic e-mail account settings.
- Enter Your Name (name of your organization, etc.) that you want to appear to mail recipients in the first field
- Enter Your e-mail address set up at Platon Webhosting.
- In the section Logon Information, insert the Username and Password for the respective e-mail account. You will find the necessary logon information in an e-mail and/or Text Message from Platon Webhosting.
- Incoming mail server: imaps.platon.sk
- Outgoing mail server: smtps.platon.sk
Check the field My SMTP server requires authentication, and leave the box Use same settings as my incoming mail server checked, too.
On the same menu, click on the last item on the taskbar: Advanced. Select SSL-secured connection for both the incoming and outgoing mail servers. Ports need to be changed to the following:
- Server for incoming mail: 993
- Server for outgoing mail: 465
Click OK to return to basic settings. Click Next.
To complete the process of configuring your e-mail account, click Finish, and turn Outlook Express off and back on.